長らくプロジェクトやソースコードのバージョン管理にSubversionでやっていたが、モダンな管理方法も勉強しておこうと思い、Azure DevOpsを導入してみたので備忘録として。Azure DevOpsで利用できるバージョン管理はTFVCとGitがあるが、今回はGitによる管理で作成してみる。TFVCとGitが何かについてはこの記事などを参照。
Azure DevOpsの利用開始からプロジェクト作成まで
Azure DevOpsのページから、無料で始めるを押す。
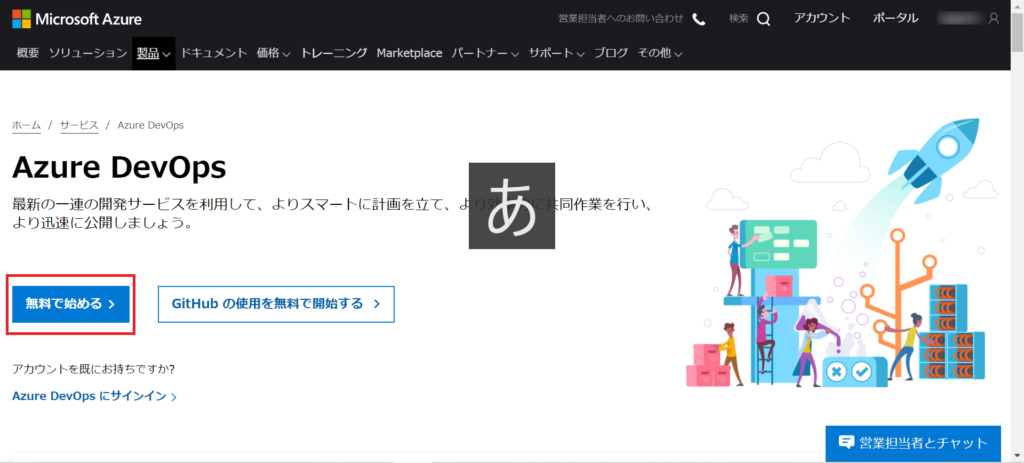
Microsoftアカウント(なければ作っておく)を入力して、道なりに進んでいくとプロジェクト作成画面になる。PublicまたはPrivateのプロジェクトが選択できるが、不特定多数に公開する必要がなければ、Privateで良いだろう。そしてプロジェクト名を入力すると、プロジェクト管理画面になる。ここまでわずか数分の作業。めっちゃ簡単。
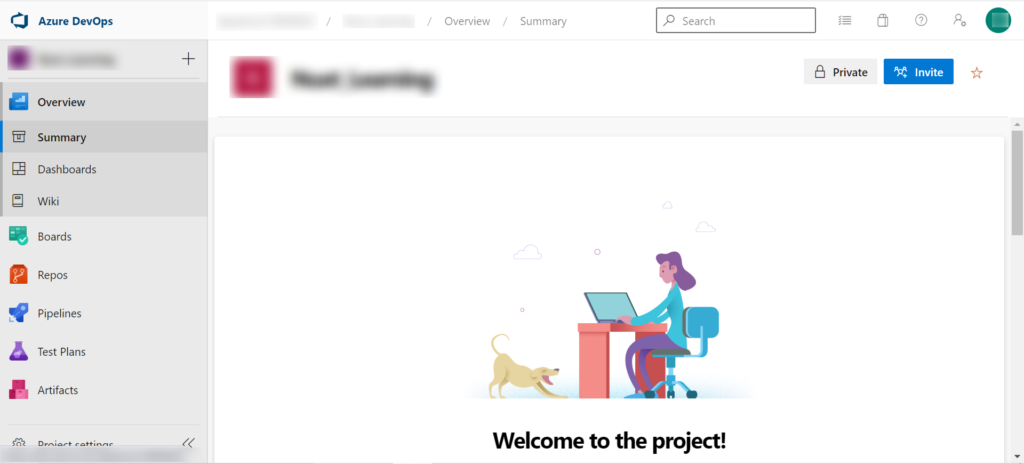
Gitリポジトリの作成
Gitリポジトリの作成は以下から行う。最初からGitリポジトリがひとつあるが、これはプロジェクト作成時に、プロジェクト名と同じ名前のGitリポジトリが自動で作成されるため。必要に応じてGitリポジトリを作成する。
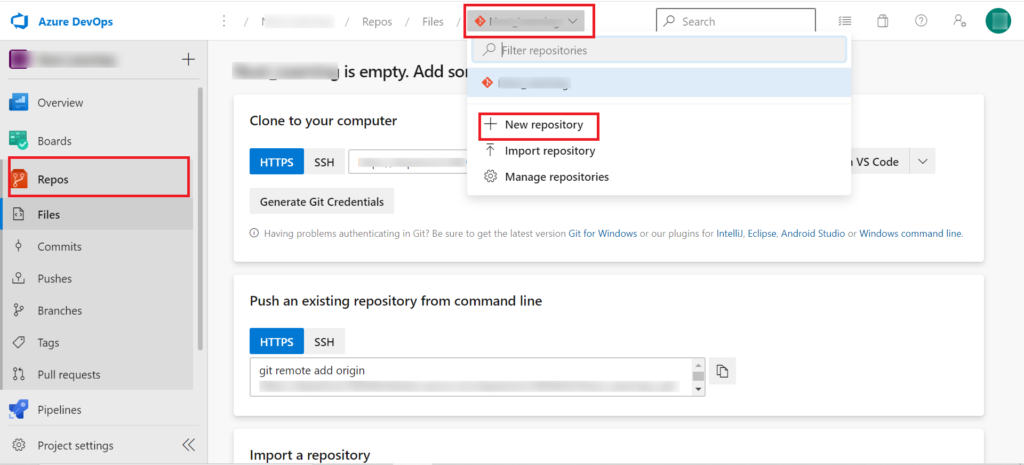
Gitリポジトリのクローン
作成したGitリポジトリを、ローカルPCから操作するためには、ローカルPC上にGitリポジトリをクローンする必要がある。だがクローンするためには、その前にGitリポジトリへのアクセス権限を設定する必要があるので、まずその設定を行う。
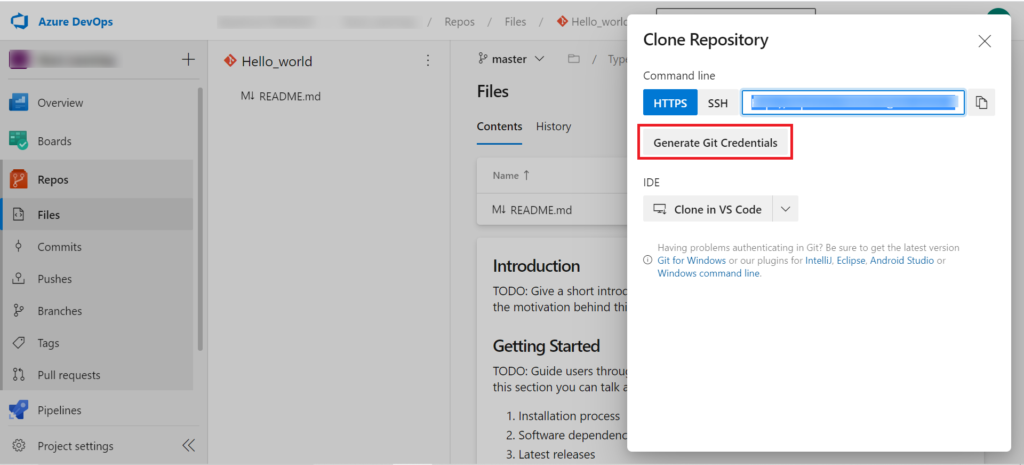
Generate Git Credentialsを押すと、ログインユーザー名とそれに対応するパスワード(正確にはPersonal Access Token : PAT)が発行されるので、これをどこかにメモしておく。warningにもあるように、ここでメモしておかないとパスワードを2度と見ることができなくなるので注意する必要がある。
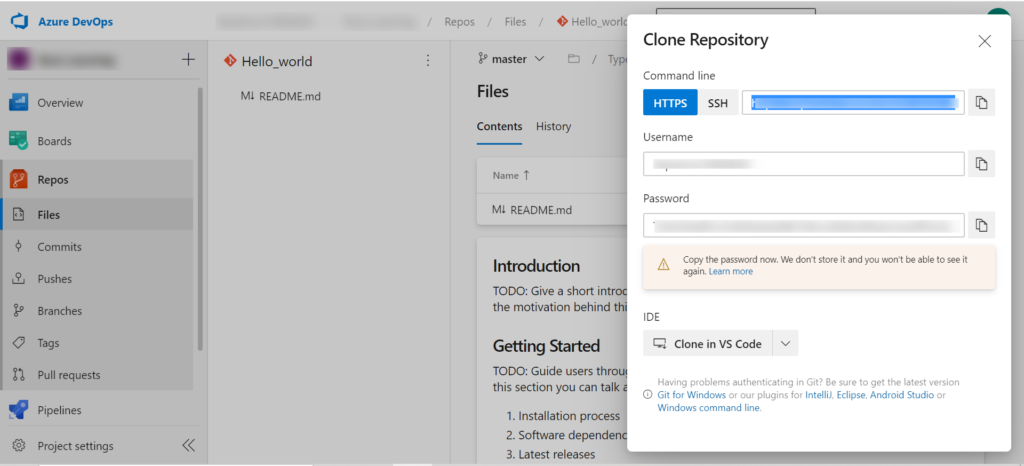
もし、パスワードをメモし忘れたときは、再度、Generate Git Credentialsを行えば、PATを発行できるので大丈夫である。しかし、使用されていないPATがそのままになっているのはセキュリティ的によろしくないので、revoke(取り消し)を行う。PATの管理は以下からできる。
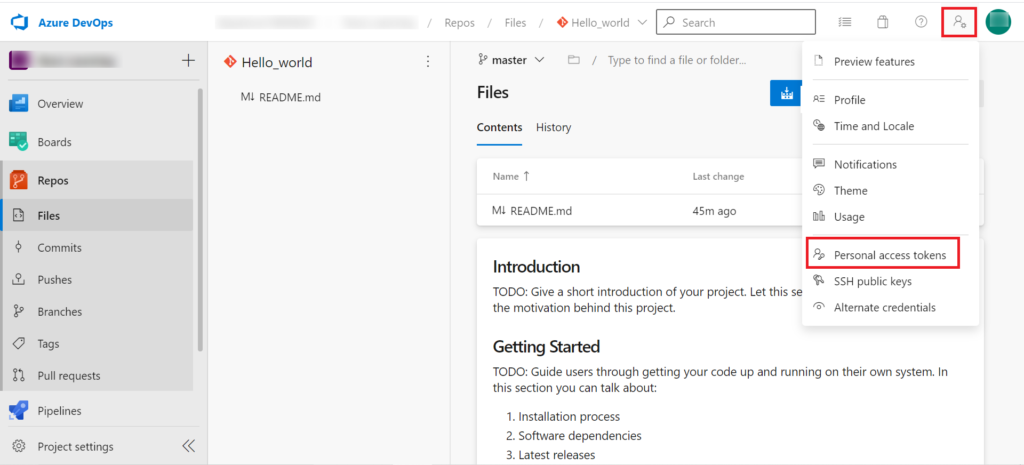
取り消したいPATにチェックを入れて、revokeを実行すればOK。
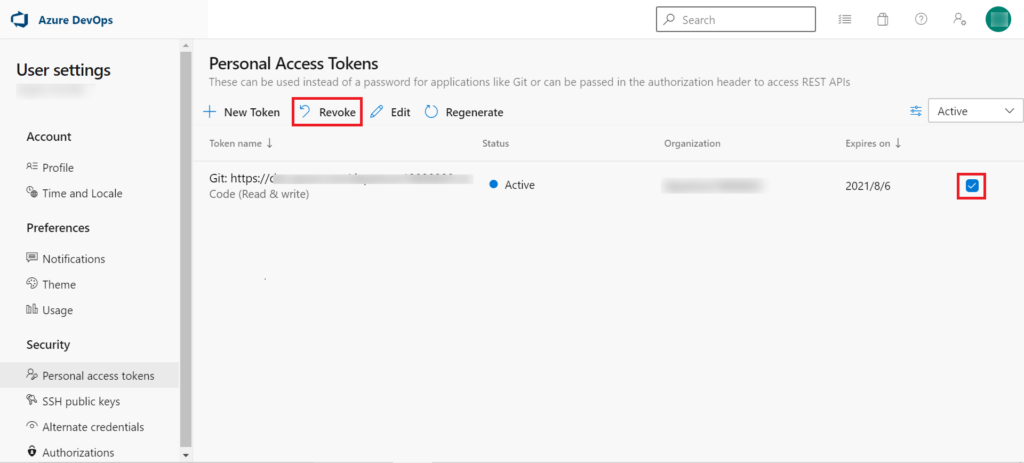
PATの設定ができたので、いよいよGitリポジトリをクローンする。統合開発環境(IDE)に応じてクローンできるので、利用する環境に合わせてクローンを実行する。今回は手軽に利用できるVSCodeでやってみる。当たり前だが事前にGitクライアント(WindowsならGit for Windows)をインストールしておかないとうまくいかないので注意。
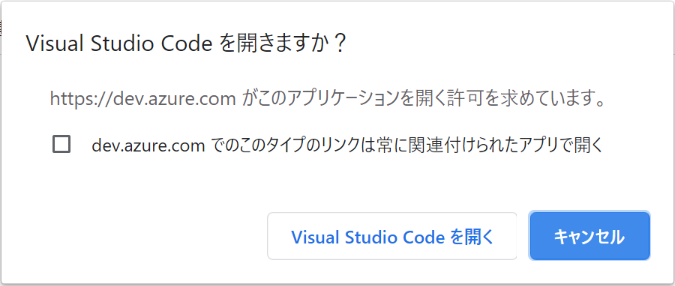
道なりに進んでいくと、リポジトリをチェックアウトするフォルダを選択した後、Microsoftアカウントのログインが要求されるので入力。
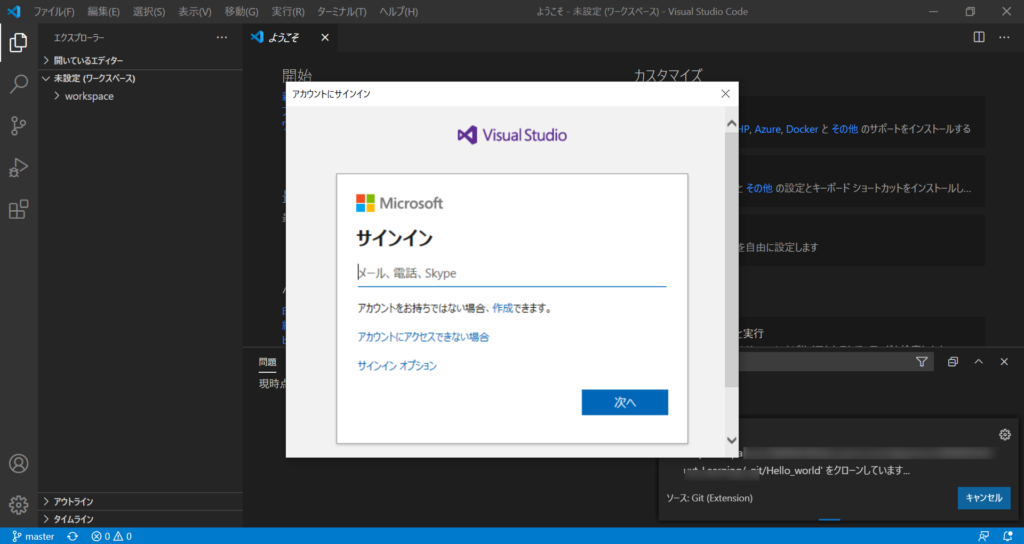
問題なく終われば、指定したフォルダにリポジトリの内容がクローンされている。
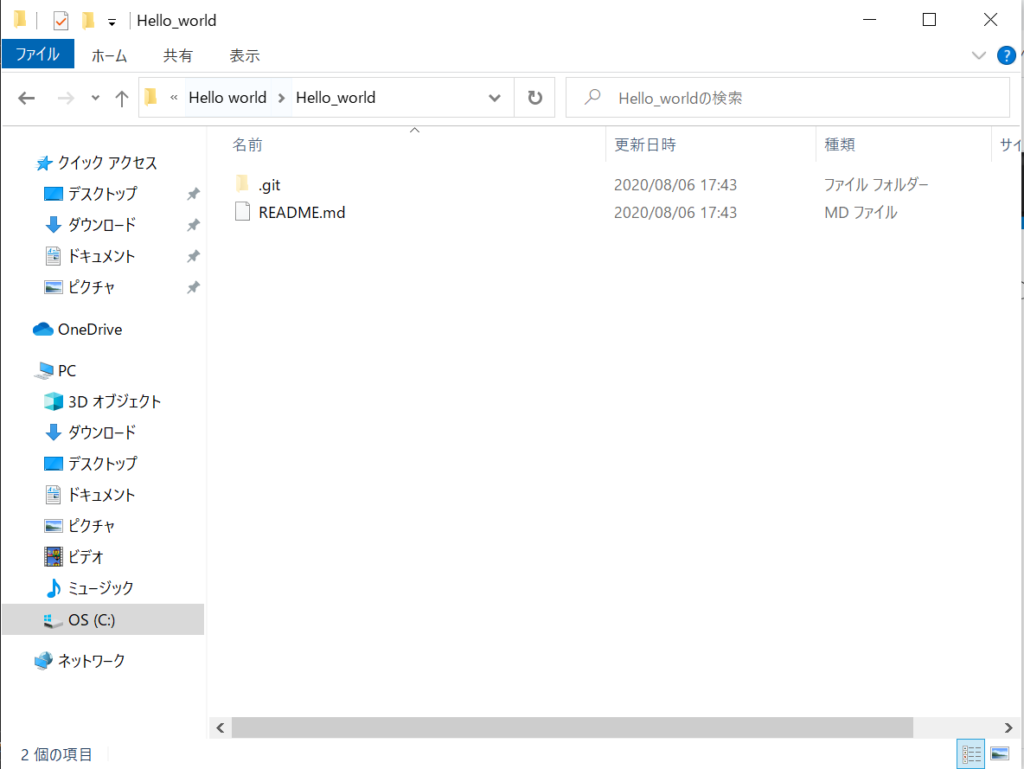
これで環境構築は終わり。いろいろ設定をやっても1時間あれば導入できる。サーバー立てたり面倒な作業もなくスムーズに終わった。素晴らしい。実際にリポジトリにcommit/push/pullなどしていくのは別の記事で作成しようと思う。
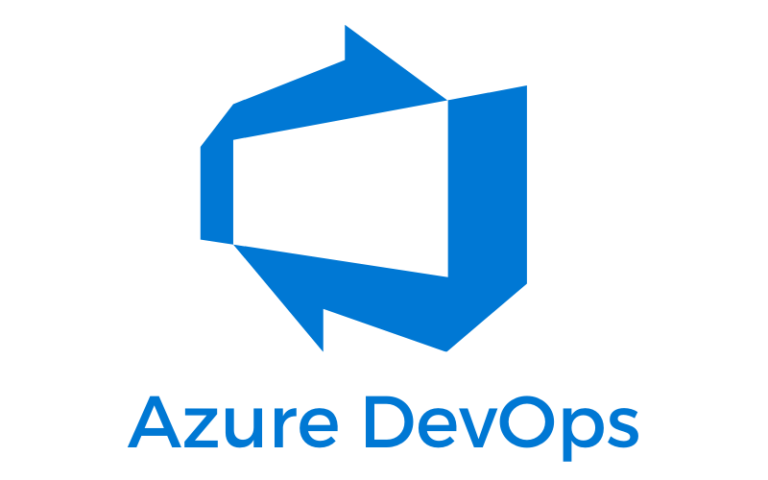


コメント